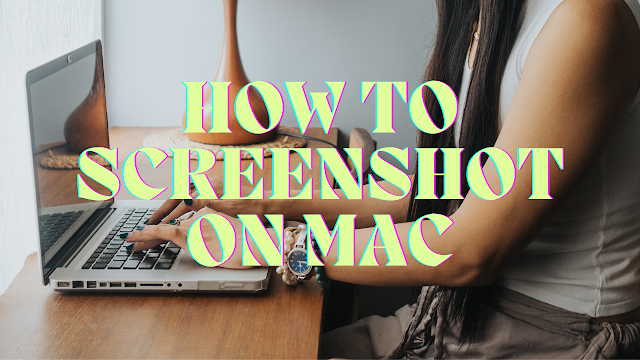
Taking a screenshot on a Mac is an essential skill that can be incredibly useful for a variety of tasks, from capturing a moment during a video call to saving a snippet of information from a webpage. This guide will walk you through the different methods to take a screenshot on your Mac, providing you with detailed steps and tips to make the process seamless and efficient.
Method 1: Capturing the Entire Screen
Step-by-Step Instructions:
1. Press Command (⌘) + Shift + 3: This shortcut captures the entire screen.
2. Find the Screenshot: By default, the screenshot will be saved to your desktop as a .png file. The file name will typically include the date and time it was taken.
Tips:
- Ensure your desktop is organized to easily locate your screenshots.
- You can change the default save location by using the Screenshot app (press Command + Shift + 5 and go to Options).
Method 2: Capturing a Selected Portion of the Screen
Step-by-Step Instructions:
1. Press Command (⌘) + Shift + 4: Your cursor will change to a crosshair.
2. Select the Area: Click and drag to select the portion of the screen you want to capture.
3. Release the Mouse Button: The screenshot will be taken and saved to your desktop.
Tips:
- If you need to adjust the selected area, press the Esc key to cancel and start again.
- To move the selected area, hold down the Space bar while dragging.
Method 3: Capturing a Specific Window
Step-by-Step Instructions:
1. Press Command (⌘) + Shift + 4: The cursor will change to a crosshair.
2. Press the Space Bar: The cursor will change to a camera icon.
3. Click on the Window: Move the camera icon over the window you want to capture and click. The screenshot will be saved to your desktop.
Tips:
- To exclude the window's shadow from the screenshot, hold the Option key while clicking.
- This method is perfect for capturing application windows, dialog boxes, and menus.
Method 4: Using the Screenshot Toolbar
Step-by-Step Instructions:
1. Press Command (⌘) + Shift + 5: The Screenshot toolbar will appear at the bottom of the screen.
2. Choose an Option: Select from capturing the entire screen, a selected portion, or a specific window.
3. Capture the Screenshot: Click "Capture" to take the screenshot.
Tips:
- The Screenshot toolbar also offers options to record your screen.
- You can set a timer, choose the save location, and more by clicking on "Options."
Method 5: Using the Touch Bar (for MacBook Pro Users)
Step-by-Step Instructions:
1. Customize the Touch Bar: Go to System Preferences > Keyboard > Customize Control Strip.
2. Add the Screenshot Button: Drag the Screenshot button to the Touch Bar.
3. Use the Screenshot Button: Tap the Screenshot button in the Touch Bar to choose between capturing the entire screen, a selected portion, or a specific window.
Tips:
- The Touch Bar method is quick and accessible, especially for those who use the Touch Bar frequently.
- Customize your Touch Bar to include other useful shortcuts for increased productivity.
Editing and Annotating Screenshots
After taking a screenshot, you can edit and annotate it using the built-in tools in macOS:
1. Open the Screenshot: Double-click the screenshot on your desktop to open it in Preview.
2. Use Markup Tools: Click the Markup icon in the toolbar to access tools for adding text, shapes, and signatures.
3. Save the Edited Screenshot: After making your changes, save the edited screenshot by clicking File > Save.
Troubleshooting Common Issues
Screenshots Not Saving:
- Ensure your Mac has enough storage space.
- Check if the save location has been changed by the Screenshot app options.
Screenshot Shortcuts Not Working:
- Verify that your keyboard shortcuts are enabled in System Preferences > Keyboard > Shortcuts.
- Restart your Mac to resolve any temporary issues.
By following this guide on how to screenshot on Mac, you’ll be well-equipped to handle any screenshot requirement with ease. Happy capturing!
FAQs
1. How do I take a screenshot on a MacBook Air?
- The process is the same as for any Mac: use Command + Shift + 3 for the entire screen, Command + Shift + 4 for a selected portion, or Command + Shift + 5 for more options.
2. Can I change the screenshot file format?
- Yes, you can use the Terminal command `defaults write com.apple.screencapture type [format]` where `[format]` can be png, jpg, tiff, etc.
3. How do I disable screenshot thumbnails?
- Press Command + Shift + 5, click on Options, and uncheck "Show Floating Thumbnail."
4. Where are screenshots saved on Mac?
- By default, screenshots are saved to your desktop. You can change this in the Screenshot toolbar options.
5. Can I take screenshots with an external keyboard?
- Yes, the keyboard shortcuts work with any external keyboard connected to your Mac.

Post a Comment